Get PDF editor with OCR
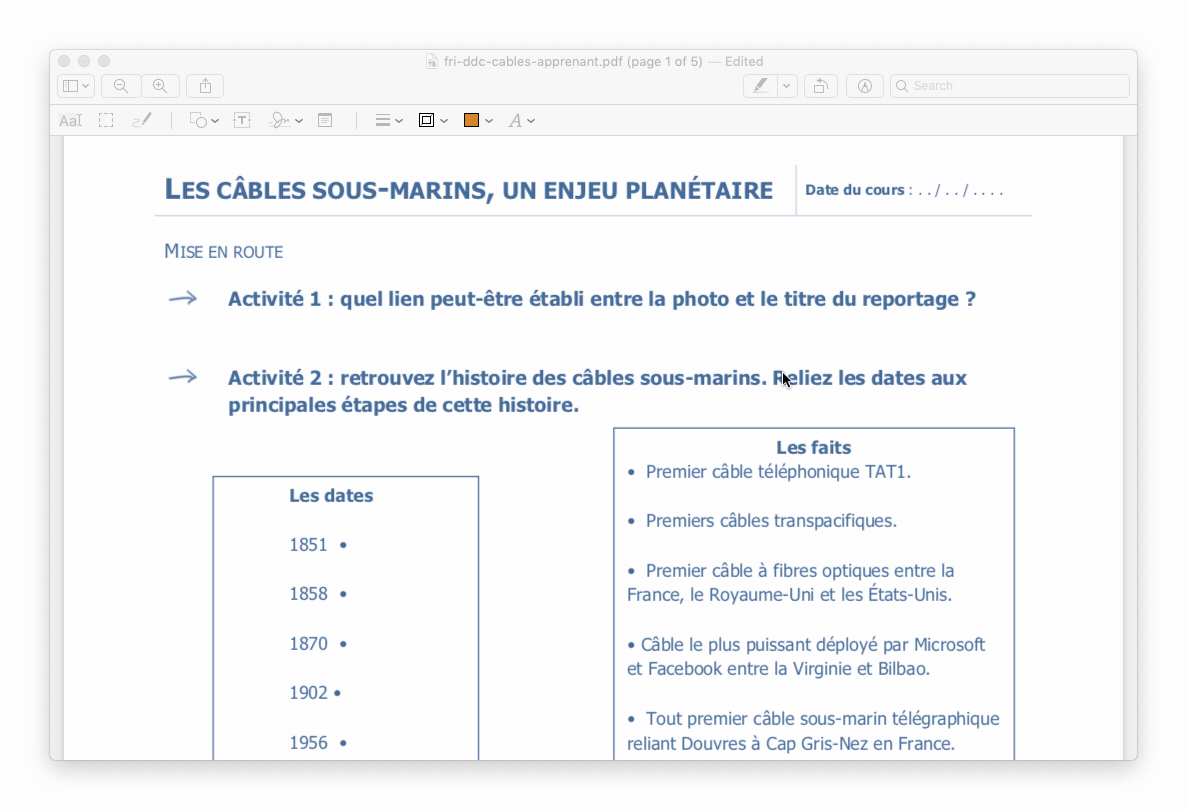
You can't escape them — PDFs are everywhere, especially in the workplace. Although convenient to read, PDFs can be tricky to deal with if you just need to make quick changes to the text, sign a form, or send a file through a size-restrictive platform.
With a default PDF reader like Preview on the Mac, finding a certain word in the PDF is difficult and editing a document can be almost out of the question. Without knowing which tools to use, it will be very hard to make changes to a PDF document. Fortunately, there are plenty of PDF apps to help you get the editing job done.
You can use PDF Search to search for specific document, information, facts, or figures. This would come in particularly handy if your PDFs are very long. To pore through your PDF in batches or to scan through long files, open the app and type in a search word or phrase in the search bar. Even if you misspell a word, PDF Search's artificial intelligence feature will make an effort to understand what you mean and help you find exactly what you're looking for.
Tools to Edit PDF Documents
By now, if you don't know how to modify a PDF document, you may be left behind. Good news is taking control of your PDF files is not rocket science — whether they be for home or work, you just need the right set of tools in place to cover your everyday requirements.
To help you alter PDF documents, there are a few apps with such useful features as adding comments, filling and signing agreements for your business, removing sensitive information, and compressing large files to allow for easier sharing. Stop agonizing over how to edit PDFs and try a few of the powerful applications mentioned below. You may want to redact your PDF documents, like edit typos or add different images, but how do you go about doing so?
Grab the best PDF editor
To edit a PDF, simply open it in Word. This works best with PDFs that are mostly text. Go to File Open. Find the PDF, and open it (you might have to select Browse and find the PDF in a folder). Word tells you that it's going to make a copy of the PDF and convert its contents into a format that Word can display. Jan 18, 2021 Final Words. Free PDF editor for mac is a real work, but when taking performance and security into consideration, they may disappoint you. If you need some of the additional features that come with the product and/or have a business operation that handles a lot of PDF documents, paid PDF Editor for Mac is the best choice. For advanced PDF editing tools, try Adobe Acrobat Pro DC for free for seven days on the Windows or Mac operating system. Edit text by fixing a typo, adding formatting, or swapping out PDF text. You can also move, rotate, flip, and add images (JPG, PNG, and more), as well as add page numbers or watermarks.
A perfect toolkit that allows you to rotate, combine, highlight, annotate, and change anything about your PDF. Easy squeezy.
Apple provides every Mac with Preview, a free program that allows you to read and edit PDF files (add and highlight text, combine PDF documents and transfer pages from one PDF to another, add a signature and comments).
Edit and mark up PDFs with Preview
The experience of editing images with Preview is pretty intuitive. We've created a quick guidance for you to instantly find what you're looking for.
How to type on a PDF, add text and notes
Open the PDF in Preview and try to add text by clicking on the target text field. If it doesn't work, you'll have to add a new text or note field:
- Select Tools > Annotate > Text/Note.
- Click on the text/note box that appears in your document and start typing.
- Close the box by clicking outside it. You can move the note/text field anywhere via drag and drop.
- To customize fonts or color of text, select View > Show Markup Toolbar > A.
Highlight text in a PDF
To activate the highlight mode in Preview, select the Highlight button in the top right corner. Click on the down arrow next to the Highlight button to change color, or choose an option to underline or strikethrough.
When switched on, highlights will be applied to any text you click on. You can switch it off by clicking on the same Highlight button.
To view notes and highlights in the PDF, select View > Highlights and Notes.
Combine multiple PDFs
- To merge PDF files, open one PDF in Preview.
- Select View > Thumbnails to see the thumbnails of all pages.
- Click on Edit > Insert > Page from file and open another PDF.
- Choose destination and save the updated file as PDF.
Rotate, delete, rearrange pages, and renumber pages inside a PDF

You can cut pages out or change the order of pages in a few steps via thumbnails:
- Open a document in Preview.
- Navigate to View > Thumbnails.
- To rotate, click on a page thumbnail > Tools > Rotate Left or Right.
- To delete pages in a PDF, select thumbnail > Tools > Delete to remove a page from your PDF.
- Rearrange by dragging pages around in the sidebar.
To change page numbering, you can use PDFpen editor. When you open a file, go to Edit > Headers, Footers, Page numbers > Insert. From there, you can customize the position and format of page numbers as well as define a starting page.
Split PDF files
To separate pages in a scanned PDF, simply drag the page you want to remove from the thumbnails pane to desktop. If needed, you can combine those pages into a separate PDF file afterwards.
How to reduce PDF size
You can compress your PDF in Preview while exporting the doc. Once you're done with editing, select File > Export. Click on Quartz Filter to open the pop-up menu > Reduce File Size.
Apart from Preview, you can use a scanning application like Prizmo app to create easily searchable PDF files out of paper-based images like brochures, books, or posters. This app lets you scan and recognize any photo documents to make them editable. You can even take a photo of a physical document on your phone, and finish editing on your Mac.
To make corrections or rewrite some text within the original file with editable text blocks, try PDFpen. Also you can use it to highlight, draw, scribble on the document.
Edit any PDF on a Mac
To correct text with PDFpen:
- Open the desired PDF document within the application
- Highlight the text within the PDF and click Correct Text
- Erase the current text and type the desired changes
To insert and edit an image in PDF:
- Click on 'Insert' icon and choose an image you want to add
- Move and/or resize the image by dragging it around inside the PDF
- Double clicking an image lets you adjust it or add some effects
- You can also delete pictures and drop new ones
You can also edit images by converting them into PDFs with Prizmo. With powerful OCR, Prizmo app instantly captures text and makes it fluid and editable.
To create a PDF from an image with Prizmo, use the following steps:
- Click the plus icon in Prizmo
- Find your source in the drop-down menu
- Select an image that you'd like to convert to PDF and click Add
- Click Recognize in the top right corner or toggle Text mode in View.
- Editable text will appear on the right side of the window.
Add comments and annotations to a PDF
To help yourself with extra notes or annotations, you can add comments directly onto a PDF. Comments can be useful to readers when you want to provide extra information about certain parts of the document.
To add text using Preview app:
- Place your cursor where you want to insert text.
- Go to 'Tools,' click on 'Annotate,' select 'Text,' and start typing.
- To change the font, size, or color, go to 'View,' click on 'Show Markup Toolbar,' and press A.
- You also can move the text box anywhere on the document.
A regular PDF viewer app won't let you attach comments to specific areas on a PDF, so you need to use an editor like PDFpen to do that. This app allows to add comments to PDF files with highlights, sticky notes, a freehand drawing. Annotations are useful because you can embed them into the file without being too distracting for a reader. You can also use the markup tools to add shapes around important areas of the PDF and underline things to remember.
To comment and make notes on PDF:
- Click on the Comment (cmd+8) or on the Notes (cmd+7) on the
- Tap on the area of the document where you want the comment or note to appear
- Type in the comment or note area field
- Drag the comment or note text box to the desired area on the document
Fill and sign PDF forms (e-sign)
Printing documents just to sign them and scan them back can be frustrating and time-consuming. Many of us don't even have printers anymore. But luckily with e-signatures, there's no need for all that.
Now you can easily add your signature to digital forms and documents in macOS. Whether you're looking to have a new client sign an agreement, a tenancy contract, or any other PDF form, e-signature will save you time (and ink).
To sign a document using PDFpen:
- Scan your signature and save it as an image file
- OR draw your signature right on a PDF with your trackpad, magic mouse, etc.
- Drag, resize and correct position the signature inside your PDF file.
To sign your PDF file with Preview app:
- Open the document you want to sign
- In main menu go to Tools > Annotate > Signature > Manage signatures
- To create signature tap to Click Here to Begin, draw your signature on the trackpad, press any key when finish, and then Done
- You can also scan your handwritten signature - write it on a piece of paper, hold to be visible to the camera, and Preview will draw a virtual signature.
- Choose the signature created to insert it into the document. Drag, resize and correct position of your sign like a regular image
Redact sensitive information from PDFs
Pdf Reader For Mac
Many of the PDF files on your computer may contain sensitive or personal information, leaving you at risk of becoming a victim to identity theft. For example, a PDF form could contain your tax information, credit card numbers, or other personal details that you don't want to share with third parties.
This is where PDF redaction comes in handy. Without an appropriate PDF editor like PDFpen, it can be very difficult to remove parts of the text you want to hide from a document. Redaction can remove a word or an entire line of text with a black box or empty white space.
Of course, if you don't want to use software to redact your PDF, you can always take a black marker to cross out any information from a printed sheet. To make your life easier, use the following steps to redact sensitive information.
To redact an entire section of a document:
- Within PDFpen, click Tools and select the rectangle tool
- Select the area of the text you want to redact
- Click Format and Redact Text-Block
To redact selected text:
Edit Pdf Documents Mac Free Download
- Under Tools select Text Tools
- Select the text you want to redact
- Click Format and Redact Text – Block
Compress and share a PDF
If you don't have a strong or reliable internet connection, it can be hard to send large PDF files to friends or colleagues. In order to upload large PDF files onto the cloud, send via email, or add them into size-restricted forms, you'll need an app like PDF Squeezer to help you compress the PDF file while keeping the original quality. You can rest easy that this process won't convert your PDF into a ZIP file.
To shrink your PDF resumes, applications, or visa-related documents for the web, use the following steps:
- Open PDF Squeezer
- Drag the PDF file you want to compress into the 'Drop Your Files Here' section
- At the drop-down menu, select your preferred dpi and image quality
- Click Save
With a built-in feature to send your PDF files to friends, clients, or colleagues, it makes sharing your compressed documents super easy. Click Share to send your file via text, email, or other options.
Get a collection of PDF instruments
In a single package, download a bunch of useful PDF tools, each of which complements the other's functionality. Give it a try!
So with the use of a few apps, you'll easily be able to create, search, and share PDFs all while saving time and frustration by being able to directly make changes to your documents, add notes, or remove personal information with redaction. Best of all, Setapp can help you do all of the above and features every app you can use to increase your PDF productivity. You can try the apps mentioned here at no cost along with over 150 other high-quality macOS apps.
It is Adobe that coined PDF, and there is no wonder that Adobe Acrobat is always considered as the first or best solution to edit a PDF on Mac. However, the price tag of Adobe Acrobat just makes us roll back, think about it, $14.99/month, that’s too much.
So, lots of PDF users are in search for a solution to edit PDF on mac without Adobe Acrobat, trying to find a way to do PDF editing with lower cost, or even without spending any cent. And, we are lucky enough to have options on editing PDF on mac without Adobe or free.
What Do I Mean “Edit PDF” on Mac Here?
First of all, I want to make my point fair clear here that, Edit PDF means editing the existing PDF text, image or others in the file, instead of inserting text by adding a text box over the existing PDF contents, instead of just drawing, highlighting or annotating the PDF, instead of reordering, merging, splitting the PDF pages, instead of adjusting the viewing options. And due to this, my solutions will be a little different from others.
How to Edit PDF on Mac Efficiently without Adobe?
While, it is totally understandable if you want to edit PDF on mac as efficiently as editing a Word file in MS Office Word and without Adobe Acrobat. It is possible, all we need to do is finding an Adobe PDF Editor alternative but with affordable price. Which one? Both Movavi PDF Editor and PDF Expert are recommended.
1. Movavi PDF Editor
I’ve never came across any PDF editor as affordable as Movavi PDF Editor, but enables users to edit every bit of a PDF file. Instead of adding text boxes to input the text, Movavi PDF Editor allows users to edit every sentence and every word in the PDF file, no matter Add, Delete or Modify. Equivalently, you can edit the image and link in the file, to add, delete, rotate, or resize. Even, its PDF Creator and PDF Converter helps to export multiple files as different formats.
Movavi PDF Editor Standout Features
(With US$23.95, You Can Get Movavi PDF Editor Lifetime License incl. VAT)
- Edit PDF texts: add, delete, modify
- Sign PDFs
- Convert blank page, Word, Exel, PowerPoint, ePub, HTML, TXT, DJVU, JPG, PNG and BMP to PDF
- Convert PDF to Word, ePub, HTML, TXT, JPG, PNG and BMP
How to Edit A PDF on Mac with Movavi PDF Editor?
- Grab a free copy of Movavi PDF Editor , it offers free trial, install the software and open it.
- Drag and drop the PDF file to this application.
- Click on Editbutton, choose to Edit Text or Image.
- Then click on the text or image that you want to edit or modify, edit as you always do in a MS Office Word file.
- Then head to File>Save.
2. PDF Expert
PDF Expert is a fast and beautiful PDF editor designed exclusively for mac users, you can read, annotate, edit, convert, bookmark, crop, fill, redact, compress, share, sign and merge PDF files very easily.
Regarding the Edit features, it can detect all the PDF text and directly edit the existing PDF text, insert, delete, change font style/size or do any other operations as you can do using Adobe. Even it allows you to edit images (replace, crop, etc.) and links in the PDF file.
PDF Expert Standout Features
- Edit PDF texts
- Edit image in PDF
- Add and edit links in PDF
- Fill out PDF forms
- Redact, annotate, protect, sign, crop, rotate, extract PDF
- Insert/Add/Delete PDF pages, add/remove page numbers
- Scan & OCR PDF files to recognize text from scanned PDF or image
- Export PDF as Word, Excel, PowerPoint, Text, Image
- Export annotation summary
- Create PDF from Word, Image, etc.
How To Edit A PDF on Mac with PDF Expert?

- Grab a copy of PDF Expert from its web, install and open the application.
- Drag and drop your PDF files into the app.
- Then go to the Edit tab, choose Text.
- Choose a part for editing, click on your preferred part, the text will be selected in a blue-slashed box, it means you can edit the PDF file now.
- To edit image or link, click on these toolbars, then PDF Expert will detect and render the PDF for editing.
- Finally, go to File>Save.
How to Edit PDF on Mac Free without Adobe?
Edit Pdf Documents Mac Free Software
If you believe that there are many genuinely PDF editors allowing you to edit PDF on mac for free, that’s not your fault, you are being misled on the Internet. There may be free PDF tools, but they are by no means PDF editor, they are just free PDF annotator, PDF reader or PDF pages manager that cannot edit the PDF text.
However, if you want to find a way to edit PDF on mac online, free, there is one but only one helps on this, it is Google Docs.
Google Docs is one part of Google Office Suite, enabling users to operate and edit PDF or other Google documents online. It is more like Microsoft Office Word, if you are proficient in working with Word, you can tackle PDF files equally easily in Google Docs.
Follow These Steps to Edit PDF on Mac Free with Google Docs
- Login into Google Account, if not a registered user, register first.
- Then click on the Menu icon beside your Account image, go to Drive.
- Click + New to upload PDF file.
- Once the PDF is uploaded successfully and displayed in the right panel, right click on the PDF file, open with Google Docs.
- Go to the PDF part you want to edit, directly modify or insert, just as the way you do in MS Word, or you can utilize the toolbars to edit the file.
- Once the editing finishes, go to File>Download>PDF. The editing will be saved in the PDF file.
For PDF users even for most of our netizens, Google Docs is really the best invention these years, it keeps its promise to be free, but still powerful, and this is rarely seen in today’s interest-driven world. Yet, there are cases that you may be not recommended to use this tool to edit PDF on mac for free, especially your original PDF has a professionally designed layout and formatting, or filled with tables. Otherwise, it will be a mess to edit PDF in Google Docs, it cannot keep those layout, formatting, table or form fields when displaying in Google Docs, you can check following screenshot:
Consequently, if your PDF is mainly composted of texts and paragraphs, Google Docs deserves a try.
Any Other Solutions to Edit PDF on Mac “Free”?
As I made clearly as above, Google Docs is the only one free PDF editor available. If you still have doubts on this and believe in the presence of many other free PDF editors, like other bloggers told you so, we can now dive in to have a close look on this.
Preview Cannot Edit PDF on Mac
Edit Pdf Documents Acrobat
Mac Preview is the free utility to view, annotate, compress and manage PDF pages, but it is not capable of editing the PDF text.
It does support filling out PDF forms, but the original PDF should come with form fields and interactive elements:
Preview doesn’t allow editing the existing PDF text, or insert text to a sentence, you will have to add a text box into a blank area, or white out the existing PDF text, then input PDF text into an added text box.
Skim Cannot Edit PDF on Mac
On the topic of “free PDF editor software”, Skim is always included on the recommended list from a lot of bloggers. However, it is not. Skim is just a piece of free software to read and annotate PDFs, it cannot edit PDF text. As you can find in following screenshot, Skim offers a set of annotating tools instead of enabling users to edit existing PDF texts.
PDFEscape/PDF Buddy Cannot Edit PDF on Mac
Likewise, you will be recommended to use online, free PDF tools like PDFEscape or PDF Buddy to edit PDF on mac for free, however, they don’t support editing PDFs, you can view, annotate, draw, sign or manipulate the PDF pages, but to edit the PDF text or others, these online, free PDF tools won’t help, even you can not directly fill out a PDF form.
In PDFEscape, you can find the available features as following:
In PDF Buddy, you can find the available features as following: