Step 3: Click 'Browse' and set a destination folder to save the converted DVD ISO image file on your Mac computer. DVD to ISO image ripper. Step 4: Give the last hit to 'RUN' button to start to make ISO image from DVD on Mac computer. BTW, this DVD ripper Mac can do more beyond than DVD to ISO. If you want to install Windows on your Mac with Boot Camp for example and have got a Windows installation CD or DVD, then you’ll need to burn an ISO on Mac. This method works to burn an ISO image on Macs running OS X 10.3.9 and above including Lion, Mountain Lion, Mavericks, Yosemite, Sierra, High Sierra, Mojave and Catalina. ISO Image Creator. Easy-to-use and real-fast ISO Image file creation tool. Helps you to create directly an ISO CD, DVD, or Blu-ray image files from the CD / DVD / Blu-ray-ROM. All you have to do is select the files and directories that you want to include in the ISO image, arrange them within the initial directory, rename some of them if you.
Summary: How to burn ISO to DVD disc for backup or playback on DVD players? Here ways to burn ISO to DVD with the built-in ISO burner on Windows/Mac and with the third-party ISO burner like DVDFab DVD Copy.
The 20-In-1 Versatile Solution Package
DVDFab 11 is a 20-In-1 bundle that offers the world's most complete video, DVD, Blu-ray and 4K UHD Blu-ray backup, conversion and authoring solutions, Cinavia removal solutions, DRM removal solutions, and more.What is burning an ISO image? Opposite to converting disc to digital, burning an ISO image is to transfer digital videos to a CD, DVD, or Blu-ray disc you want. Will it need three tools to do that? No, there is a one-stop solution called DVDFab 12. You can use it to burn ISO to DVD, Blu-ray, and even UHD you want. Moreover, there is a 30-day free trial for you to burn ISO to disk.
Do you know how to burn ISO to DVD disc for backup or playback on DVD players? Newer versions of Windows like Windows 7/8/10 include a built-in Windows Disc Image Burner that can do the burning job easily. Likewise, macOS provides Finder or Disk Utility for users to burn ISO to DVD. But if you want a more advanced ISO burner to burn ISO on Windows Vista or Windows XP, you need to turn to a third-party ISO burner tool. Usually, a third-party ISO to DVD burner is faster and contains more advanced options. So here in this article, we will introduce you ways to burn ISO images to DVD with the built-in ISO burner on Windows and Mac and with the third-party ISO burning software like DVDFab DVD Creator.
{{DIRECTORY}}
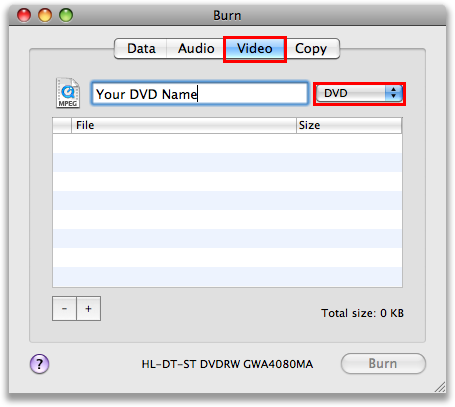
1. What is the ISO image?
To find out how to burn ISO image to DVD, you'd better know what is ISO image. ISO, short for International Organization for Standardization, is an archive file of an optical disc that is available on many software vendors. Different from RAR or ZIP format, ISO image merges a series of files into one single file according to a definite format, so it takes up huge space on your computer. That is why people want to burn ISO to disc. If you have many ISO files, just burn ISO to DVD in batches.
2. Burn ISO to DVD on Windows – Windows Disc Image Burner
Does Windows 10 have an ISO burner? Yes, Windows 10 disc image burner allows you to burn ISO to CD and create DVD from ISO, but there is no built-in ISO to DVD burner for Windows 7 or Windows XP. You can use Windows Disc Image Burner to burn an ISO file to DVD or CD easily following the steps below. Different versions of Windows have different methods for ISO burning.
How to Burn ISO to DVD on Windows 7/ Vista:
Can Windows 7 burn ISO to DVD? Follow the steps below and you will make it.
- Insert a blank DVD disc into your disc drive;
- Go to find the ISO file you want to burn, right-click the ISO file, choose the Burn disc image option to launch Windows Disc Image Burner;
- Pick the right DVD burner from the drop-down menu of the “Disc burner” part. If you want to verify the integrity of the data on the DVD disc, you can check the box before “Verify disc after burning” here;
- Click the “Burn” button to start the process of burning ISO to DVD disc.
Note: When the burning is complete, the disc will eject and the note “The disc image has been successfully burned to disc” will show up.
Burn ISO to DVD on Windows 10/8.1/8:
- Download the ISO DVD image to a folder on your computer
- Open the folder where you have saved the ISO file
- Right-click on the .iso file
- Select the Burn disc image when a menu list pops up
- The Windows Disc Image Burn will open
- Select the Disc burner option
- Click on Burn
Burn ISO to CD Windows 10:
- Hit the ISO image you want to burn on a CD
- Go to File Explorer > Manage under Disc Image Tools
- Click the button of ‘Burn’
- Set your CD-Rom as the Disc burner
- Start to burn ISO to CD
This is how the built-in Windows disc image burner works to help you burn ISO to DVD and CD. Follow the steps above and you will like to write ISO to DVD. Besides the built-in Windows ISO to DVD burner, how about learning something about the built-in mac.iso burner.
3. Burn ISO to DVD on Mac – Finder or Disk Utility
For different versions of Mac, there are different strategies for Mac ISO burning.
Burn ISO to DVD with Finder
For the last several years, Disk Utility is the built-in Mac ISO burner for people to mount and burn ISO image files. But now since the rollout of OS X, 10.11 El Capitan, the burning functionality of Disk Utility has been removed. To burn ISO to DVD on OS X 10.11 or higher, you need to use Finder. In fact, Finder is a universal way to burn ISO to DVD because it is supported by nearly all macOS versions. Now let’s see how to burn ISO with Finder.
- Run Finder, find the ISO file you are going to burn, and click the image file to select it;
- Click the “File” on the top of the Mac screen and choose Burn Disk Image “XXX” to Disc, or you can right-click the ISO file, and choose Burn Disk Image “XXX” to Disc;
- Insert a blank DVD disc into your optical drive;
- Click the “Burn” button to start the process of burning the ISO file to your DVD disc.
Burn ISO to DVD with Disk Utility
If your macOS is OS X 10.10 or lower, you still can use Disk Utility.
- Go to Applications > Utilities to launch Disk Utility;
- Insert your blank DVD disc into your optical drive;
- Drag and drop your ISO image file to the left-hand side of the Disk Utility, and you can see both the disc inserted and ISO file are listed;
- Select the ISO file and click the “Burn” button in the toolbar
- Make sure the “Verify burned data” is checked;
- Click the Burn button. Disk Utility will begin to burn ISO and verify the data on the disc after the burning is completed.
This is how to make a bootable DVD for Mac on Windows with the built-in Windows and Mac ISO to DVD burner. For more functionalities from an ISO to disc burner, let a third-party program do you a favor. Subsequently, the best free DVD burning software is listed for your reference.
4. Burn ISO to DVD with Third-party Program
How to burn an ISO to DVD? There is no Windows Disc Image Burner in Windows Vista or Windows XP, so if you are using these two systems, you have to turn to a third-party burning software to burn ISO file to a DVD disc. For Mac users, you can also burn ISO with a third-party tool. Here, four fully functional ISO to DVD burners that deserve your try. On top of that, DVDFab DVD Creator has many advanced features for your choice and burns with much faster speed.
DVDFab DVD Creator [Windows/Mac]
Can you burn ISO to DVD R? DVDFab DVD Creator supports burning videos to a DVD disc, including DVD 9, DVD 5, DVD + R, DVD + RW, DVD - R, DVD - RW, DVD + R DL, DVD - R DL. Aside from that, you can also burn videos to a DVD ISO and folder. Can you burn ISO to DVD R? DVDFab DVD Creator supports burning videos to a DVD disc, including DVD 9, DVD 5, DVD + R, DVD + RW, DVD - R, DVD - RW, DVD + R DL, DVD - R DL. Aside from that, you can also burn videos to a DVD ISO and folder.
Main Features of DVDFab DVD Creator:
- Compatible with Windows 10/8.1/8/7, and macOS 10.10 - 11.3
- Burn mainstream formats of videos to a DVD disc, folder or ISO file
- Provide built-in menu templates covering different topics like children, weddings, etc.
- Allow you to set your own DVD video background by uploading an image and customizing it
- Work fast without quality loss
- Free and easy to use without virus
So, you can use this free DVD creator to burn ISO Windows 10/8/7 or Mac with multiple functions available. Now, more specific details about how to use ISO to DVD burner is introduced below.
Step 1: Download DVDFab DVD burner and install it on your computer
Step 2: Select 'Creator' > 'DVD Creator'
There are many modules in DVDFab 12 and each module has different functions. If you want to burn ISO Windows 10/8/1/8/7 or Mac, remember to enable the function of 'Creator' in this free DVD burning software.
Step 3: Add your videos to this ISO DVD burner
DVDFab DVD Creator supports batch ISO to DVD conversion, so you can input multiple videos altogether to this software. Such videos can come from anywhere, such as YouTube, iPhone, camera, or whatever.
Step 4: Click 'Menu Settings' to choose a DVD cover
There are diverse topics of menu templates available in this free DVD burner, like weddings, children, balloons, etc. Also, you can upload your favorite images here as the best video background you want.
Step 5: Name your DVD
Click 'Advanced Settings' to set burn ISO to disk DVD 5 or DVD 9 based on your need. After that, name your DVD and set the output video quality.
Step 6: Set the output destination
There are Disc, Folder, and ISO available for you to save your ISO to disc file. Make a decision by clicking any of them.
Bonus Tip: Want to burn ISO to Blu-ray? Try free ISO to Blu-ray creator. Then how about burning ISO to UHD? Let DVDFab UHD Creator do you a favor.
Free ISO Burner [Windows]
Free ISO Burner is a 100% free and easy-to-use Windows ISO burner, which can burn ISO and CD/DVD image file to DVD/HD DVD/Blu-ray disc easily. Free ISO Burner enables you to select the disc drivers, set the volume label, select the burn speed and change the burn cache size. During the burning process, you can click the “Abort” button to stop the burning progress. The following are the detailed steps of burning ISO to DVD.
- Download Free ISO Burner to your computer, double-click it to run it (it is a portable ISO burner, so you do not need to install it);
- Click the “Open” button at the “ISO File” part to load the ISO file you want to burn;
- Insert a blank DVD disc to your disc drive and choose the right disc drive at the “Drive” part;
- Now it’s time to define the volume label, choose the burn speed and cache size;
- Click the “Burn” button to burn the ISO image to DVD disc.
ImgBurn [Windows]
ImgBurn is created for comprehensive ISO image creation and image writing to the disc. This powerful tool has the capability of creating ISO, IMG, or BIN images from folders or other optical media. Most importantly, it is also able to create music CDs from the most popular audio formats, and even video discs can be built in the DVD, HD-DVD, or Blu-ray formats. But, you need to be careful when installing this Windows 10 disc image burner on your computer to avoid virus invasion. And there seems no menu templates available in this software for you to burn ISO to DVD.
Power ISO [Windows]
PowerISO is a powerful CD/DVD/BD image file processing tool, which allows you to open, extract, burn, create, edit, compress, encrypt, split and convert ISO files. In other words, you can do almost anything with it.
Remarkable features of this ISO burner
1. support almost all CD/DVD/BD-ROM image file formats
2. Open and extract ISO file.
3. Rip Audio CD to MP3, FLAC, WMA, APE files.
4. Easily to be used
5. numerous supported language
Support operating system
32-bit Windows: Windows 7, Windows 8/8,1, Windows 10
64-bit Windows: Windows XP, Windows Vista, Windows 7, Windows 8/8.1, Windows 10
System requirement
1. Microsoft Windows operating system
2. Intel Pentium 166MHz or above
3. 64MB memory
4. At least 10MB hard disk space
EaseFab DVD Creator [Mac/Windows]
How to burn iso to DVD Mac? EaseFab DVD Creator is worth your attention. It is actually available on both Windows and Mac. You can learn how to format a DVD on Mac with it and use the colorful menu templates it has provided to decorate your DVD cover at will.
Rip Dvd To Iso Mac Free
- Get this Mac.iso burner launched on your desktop
- Click ‘Quick Burn’ and browse your ISO file to add
- Customize your DVD with a video cropper, subtitle adder, effects applier, etc. (optional)
- Apply your favorite menu template to this DVD video
- Preview your DVD and start to burn DVD on Macbook
Active@ISO Burner [Windows]
What is Active ISO Burner? This is a newly released Windows image burner last year. It is claimed to easy to use and work fast to finish a task. When it creates DVD from ISO, it will accelerate based on the CPU of your computer and works at top speed. Here are other features it includes.
- Burn ISO to DVD, CD, Blu-ray media
- Offer Track-At-One and Disk-At-Once modes
- Erase a rewritable disc
After loading an ISO file to this image burner Windows, it will display the basic information of your file, such as the size, the released time, etc. Meanwhile, Active ISO Burner will remind you to choose a burn mode, ISO burning speed, and set the number of copies. After setting these and other options, click 'Burn' to write ISO to DVD with this software.
5. Conclusion
Those are all the ways to burn ISO images on Windows and Mac, use either a built-in ISO burner or third-party ISO burning software. Just try them yourself to find out the ISO to DVD burner which is suitable for you. Wish you a good day!
1. Convert DVDs to AAC, MP3, MP4, MKV, AVI, and etc.
2. Support all the popular smartphones, tablets, and etc.
3. Freely customize the output audio & video parameters.
4. Robust editing features like cropping, trimming, and etc.
Copy any Blu-ray to Blu-ray disc/folder/ISO file
DVDFab DVD CopyFree Dvd To Iso Maker
Convert DVD to digital free
DVDFab DVD RipperFree Iso To Dvd Burner Mac
Burn any videos to standard Blu-ray
- DVD Copy Knowledge and Skill You Need to Know 2020
Here are all the knowledge about DVD copy you want to know, including DVD forms and protections, how to choose the best DVD copy software and how to copy DVDs.
- DVD Movies Download [Movie from DVD; YouTube Movie Download; Burn Movie to DVD]
There are a wide range of programs introduced to help you with DVD movies download. Download DVD to computer if you want to watch DVD movies easily. Start DVD movies download from streaming websites if you desire to enjoy DVD movies offline. Burn a movie to DVD if you hope to save more space for your computer. There is also a Netflix downloader introduced.
- How to Rip DVD to Digital Files?
How to rip DVD to digital format like MP4, MKV and make ripped DVD available on Nokia, HuaWei, iPhone or YouTube? DVDFab DVD Ripper is your best assistant. If you want to rip UHD and Blu-ray files, there are also DVDFab UHD Ripper and DVDFab Blu-ray Ripper.