- Still, its a pretty good software if you want a free disk cleaner app for your Mac. Install: (Free/$24.99) SEE ALSO: 5 Apps to Stay Healthy While Working on Your Mac Free up your Mac’s Storage with these Disk Cleaner Apps for macOS. It might be hard to believe but Macs also need disc cleanup once in a while. Selecting the Best Mac Cleaner.
- Go to CleverFiles.com and click on the green Download button to download the absolutely free Disk Drill Basic. The Basic version is all you need to create a free disk map and analyze the disk usage on your Mac. Once you have downloaded the install file, double-click on it and follow the installation instructions. Download Disk Drill.
Mac disk cleanup utility is a good option to delete unwanted cached and hidden data. It not only removes the unwanted stuff from your PC but also speeds it up. You can find many disk cleaning apps online to free up the disk space.
Have you ever gotten a notification that you're running low on disk space on your Mac? Or have you checked your storage only to find that your Photos are taking up an appalling 84GB?
If you've had one of these experiences and now need to clean up your Mac, this is the guide for you.
First, check what's taking up so much space
Click the little Apple icon in the upper left corner of your screen. Select the first option, 'About this Mac', so you can see what's going on.
Once you're there, select the Storage option (in the middle) and check out what's taking up space. You can hover over unnamed sections to see what they are and how much space they're taking up.
If you click the 'Manage' button, you can see what Apple recommends to help you clean up your Mac. So let's dig into those options a bit more now.
Manage your storage
The first important task is to manage your storage properly and efficiently. There are several ways to do this, and Apple recommends a few:
Store your content on the cloud
Instead of storing all your old photos, college papers, and projects on your actual computer, move that stuff to the cloud. That's why it exists.
And you know what's great? You can access anything in the Cloud, from any device, just by signing in with your Apple ID. It's like magic!
Just click 'Optimize' next to the 'Store in Cloud' option when you're managing your storage.
Optimize your storage
Say you've downloaded a movie but you've already watched it. Like 5 times (no judgement).

But do you really still need it on your Mac? No! Five times is enough, even for gems like Princess Bride and Star Wars (ok, no it's not). But still, get rid of it. You can just download it again if you really need to rewatch.
You'll find the 'Optimize Storage' option right below the 'Store in iCloud' option - just click that 'Optimize' button on the right.
Empty trash automatically
Make sure you move any unneeded files (especially large ones) to the trash - and then empty that trash often.
If you leave items in the trash, they're still taking up space. If you set your trash to empty automatically it'll delete items (as in, remove them from your computer) after 30 days.
Just go back to your storage management recommendations (Apple logo -> About this Mac -> Storage -> Manage and then look at 'Recommendations', the top left tab) and click the button next to 'Empty trash automatically.'
Reduce clutter
There are bound to be old documents and other clutter on your Mac that you no longer need. And some of these items might take up quite a bit of space. So you can sort through and remove the chaff.
It'll sort by file size and will tell you the date you last accessed that file. This should make it easier to decide what can go.
You can delete some files directly. Others require you to go into the app and delete the files there. Either way, you can get rid of them.
Move files to an external drive
Here's a little bonus option not listed above. You can also remove large items (like movies) and store them on an external hard drive.
Remove duplicate files
You probably have a ton of duplicate files on your computer and don't even realize it.
Trouble is, it can be really time-consuming to search through manually and find them all.
So find an app to help you do it. Some commonly recommended options are Duplicate Sweeper, Gemini 2 (the free trial should do it), or CleanMyMacX.
Uninstall unused apps
Would it surprise you to learn that your apps take up quite a bit of space? Some of those files can be pretty large.
But I bet you don't use every app on your computer. Which means you can probably go through and delete those that are just wasting space.
Open Finder and select the Apps tab in the left sidebar menu. View the apps as a list by clicking the four little horizontal lines at the top. Then sort the apps by size by clicking on the 'Size' tab towards the right.
Then you can scroll through and delete those apps that you don't use (and hopefully some of them are pretty big!). Simply drag the app to the trash to get rid of it.
And then empty your trash :)
Delete iTunes backups
iTunes backups are useful - you certainly don't want to lose all that angsty 90s music you've been collecting since, well, the 90s. Oh, just me...? Ok.
Regardless, it's valuable stuff. But you can back it all up to iCloud instead of keeping those massive backups of your device on your computer.

How to enable iCloud backup
To set your phone to back up to iCloud automatically, just go to Settings, select your name, and scroll down to 'iCloud Backup'. Just turn it on, and your precious songs/photos/etc will be backed up to the Cloud.
Then you can go into your Mac and delete any backups you have stored there. Just open iTunes, go to Preferences, select Devices, and delete those backups you no longer need.
Delete temporary files (clear cache/cookies)
You might be aware of caching. It allows sites to load faster because resource-intensive files, like images, are stored locally on your machine. That way if you visit a site often you don't have to sit around waiting each time for hefty image files to load. They're already there.
But if you don't clean these up every now and then they can really build up and slow your machine down. Just be aware: even if you remove them now they'll get re-added the next time you visit that site or use that app.
How to clear the cache
Open Finder, and from the menu along the top of your screen select 'Go.' Scroll down to 'Go to Folder', select it, and then enter ~/Library/Caches in the dialogue box.
From there you can clear out any cached files you don't need.
Still need more space? Here are additional things to try:
- Delete unneeded email
- Delete downloads
- Remove logs
- Remove language resources
- Compress files
- Restart your Mac
Now go forth and clean up that Mac!
Get your Mac back in shape with the new MacOptimizer 4!
No operating system is perfect, and Mac OS X is no exception.
Do you have applications that keep crashing or don’t even open? Have you noticed your Mac is running slower? Are you having trouble locating files or folders on your Desktop? MacOptimizer is an incredibly fast and efficient disk utility to optimize your Mac, increase battery life, speed up workflow, and organize files and folders.
Open My Disk Cleanup
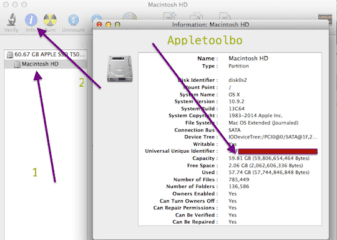
Mac Disk Cleanup Utility Free
MacOptimizer fixes your Mac and gets it back in shape with quick, essential tools to:
- Battery optimization to maximize the charge of an unplugged laptop
- Clean your system and font caches
- Clean your browser caches (Safari, Chrome, Firefox)
- Optimize your Mac
- Find and stop apps that hog memory
- Manage startup items
- Monitor CPU usage
- Speed up Internet browsing
- Repair Disk Permissions
- Speed up Mail
- Free up inactive memory
- Cleanup unnecessary files taking up space
- Run regular maintenance
- Customize system settings
- Remove unnecessary language files
- Flush DNS cache
- Clean and organize your Desktop
- Adjust system settings with a simple click
- And more
New in Version 4 (over 40 new features):
- Updated user interface
- Check S.M.A.R.T. status
- Disable automatic Emoji substitution
- Remove date and time stamp from screenshots
- Save to disk (not iCloud) by default
- Disable system from sleeping
- Disable App Nap
- Restart System automatically when frozen
- Check for Software Updates daily
- Disable power button from activating Sleep mode
- Disable App Resume
- Add extra information to Login window
- Show one application at a time
- Change Launchpad layout
- Disable Spaces from sorting based on recent use
- Disable Gatekeeper
- Enable Recent Items menu in Dock
- Add a blank space to Dock
- Disable standard delay in rendering a Web page
- Enable Safari DNS Prefetching
- Disable resume function in Safari
- Disable animations when opening and closing windows
- Disable animations when opening a Quick Look window
- Accelerated playback when adjusting the window size
- Disable animation when opening the Info window in Finder
- Disable full screen animation of macOS
- Disable “Stay on front” for help windows
- Change notification banner display time
- Make Crash Reporter appear as notification
- Enable Dark Mode
- Disable ruler in TextEdit
- Enable half star ratings in iTunes
- Disable Warning when emptying Trash
- Stop Photos from opening automatically
- Disable attachments preview in Mail
- Disable send-mail tone in Mail
- Copy and Paste only the email address in Mail
- Create Send shortcut in Mail App (Command + Enter)
- Speed up Time Machine backups
- Enable debug menu in Mac App Store
- Shred file or folder
- Instant Shutdown (may lose anything unsaved)
“it’s a brilliant little collection of tools.” 8/10 Mac.AppStorm
MacOptimizer includes:
Free Cache
Clear your system of temporary files causing poor performance and stability, clear browser caches (Safari, Chrome, Firefox), and clean your font caches if you experience text problems (cleans system, Adobe and Microsoft font caches).
Optimization
Optimize and repair your Mac so your OS and applications run faster, analyze and quit memory hogs, monitor CPU usage, maximize the life of your laptop battery, cleanup files on your Mac, and manage apps that start up automatically when you boot your Mac.
Maintenance
Run system maintenance tasks to keep your Mac running smoothly.
System Tweaks
Get easy access to hidden OS X settings and other useful tweaks that make it easier to work on your Mac. Categorized by General, System Finder, Dock, Safari, Interface and Other.
Mac Os Disk Cleanup Free
Language Buster
Remove unnecessary language files to recover space on your Mac.
Run Disk Cleanup
Desktop Genie
Clean up your Desktop to speed up your Mac.