The Chrome operating system (OS) was reserved only for Chromebook users, but now it’s available for other devices too. It’s a great alternative to Windows or Linux, and you can run it without an installation. All you need is to download Chrome OS to a USB drive and use Etcher or some other software to make it bootable. In this article, you will learn how to get Chrome OS working on any computer.
- Can I Download Google Chrome On Macbook Pro
- Should I Download Google Chrome For Mac Air
- How Do I Download Google Chrome For Mac
- Should I Download Google Chrome For Mac
On macOS and Linux, Chrome is now 64-bit by default. Windows users should be automatically directed to download their correct version from Google, but if for some reason you’re running the 32-bit version on a 64-bit machine, you should definitely upgrade. How to Upgrade or Downgrade Chrome. Answer (1 of 3): Step ignore people who say things like “never has” or “you have to get a new” you can never have a modern browser its all nonsense from people who dont havr any expertise. Google Chrome 64-Bit Offline Installer for Windows. Download Chrome offline installer for Mac OS X. As Google dropped support for Mac OS X 32-bit version, you can only get the 64-bit version of Chrome offline installer for Mac. Below is the link: Chrome Offline installer for Mac OS X. Download Chrome offline installer for Linux. A Mac user’s guide to the Google Chrome browser Though Safari is the default browser for most mac OS users, some have to use Chrome. Download the latest version of Google Chrome for Mac - Modern and fast Web browser.
Is This a Good Idea?
Chrome OS is made for Chromebooks that are designed to be lightweight and simple. Google does all of the updates. It’s one of the simplest operating systems you can get. Chromium OS is an unofficial open-source version of Chrome OS, and it can work with all devices including Mac, Linux, and Windows. Some hardware won’t work perfectly, but most PCs can run Chromium without any issues.
The company behind Chromium is called Neverware. They used the open-source code to create Neverware CloudReady, which is the same thing as Chromium OS, but with some extra features and mainstream hardware support. Their OS is now used in schools and businesses all over the world.
The unofficial open-source version of Chrome OS is much more stable and offers better support than the original OS. It’s ideal for Windows XP and Linux users because it provides more protection and it’s easier to update. It’s an operating system that doesn’t take too much space, and it works great for basic operations and surfing the internet.
Installing Chromium OS on Your Device
Before you can get to the installation, you have to download the latest version of Chromium for your device. You will also need a program to work with the OS image, we’ll be using Etcher in this example, a USB with at least 4GB capacity, and your PC. Here are the links to software you should download to make things work:
Download: 7-Zip for Windows/ Keka for macOS / p7zip for Linux
Download: Etcher for Windows / macOS / Linux
Can I Download Google Chrome On Macbook Pro
Prepare your USB, but make sure it’s empty, so transfer all valuable data to your PC before you begin. When you’ve got everything ready, here is what you have to do:
1. Download Chromium OS
Google doesn’t offer an official Chromium OS build you can download to your PC, so you’ll have to get it from an alternative source. You can find many websites that offer Chromium for free, but we advise you to get it from Arnold the Bat. You will see a long list of Chromium versions because it’s continuously updated with new releases. Follow the on-site instructions and download the latest version.
2. Extract the Image
When the download is completed, you will have to extract the image using 7-Zip. Right click on the downloaded file and extract the data to a new folder. The process takes a few minutes to complete.
3. Prepare Your USB Drive
- Get the USB you want to use to boot Chromium and plug it into your PC. If you are using Windows, find the USB in My Computer, right-click on it, and select Quick format.
- When the pop-up window appears, choose FAT32 as your file system and click Start. Know that all of the data on your USB drive will be wiped clean.
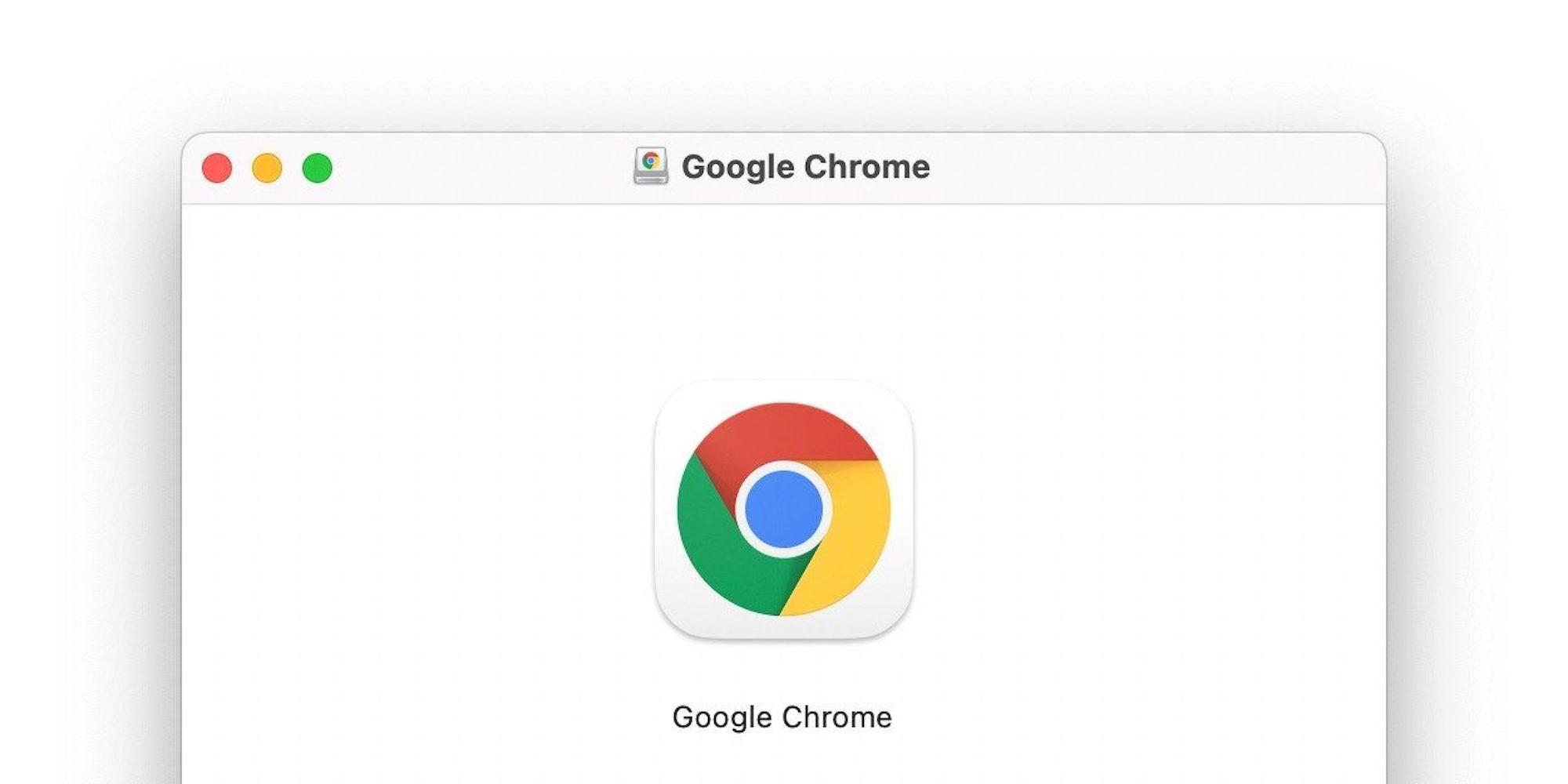
MacOS users can use the Disk Utility to format the USB as FAT32. If it says MS-DOS DAT instead of FAT32, don’t worry because it’s the same format. Complete the process to prepare your USB.
4. Use Etcher to Install the Chromium Image
You have done most of the preparation by now. Your Chromium is downloaded and extracted and the USB is formatted, so you are ready to continue. Download Etcher using the link provided above. Here is what you have to do from there:
- Run Etcher.
- Click Flash from file, find the Chromium OS image you have previously downloaded, and add it.
- Click Select Drive and select the USB you prepared.
- Hit Flash and Etcher will install a bootable version of Chromium to your USB device.
The creation process takes a few minutes to complete. When it’s done, wait for Etcher to verify that everything works as expected. You are now ready to install Chromium on your PC.
5. Restart Your PC and Enable USB in the Boot Options
You have to run BIOS to set USB as your primary boot device.
- When the PC is first starting up, you can run BIOS by pressing F8, F10, F12, or Del, the key you need to press will vary based on your BIOS.
- Every PC has different-looking BIOS, but you should look for an option labelled Boot Manage or Boot.
- Set the USB as your primary boot device and then select Save & Exit, the actual name may differ in your BIOS.
On a Mac:
- Mac users also have to restart their computers and hold the Option key to enter the boot menu.
- Select the USB drive instead of Macintosh to boot Chromium form your USB drive. Restart your Mac when done.
6. Boot into Chrome OS Without an Installation
The great thing about Chrome OS is that you don’t need to install it and it doesn’t take any space on your hard drive. You can boot it right from the USB without installation, so your primary OS won’t be affected at all. You can set up your Chrome OS with a Google account and use it only for surfing the internet.
7. Install Chrome OS on Your Device
If you’ve tested everything and found it to your satisfaction, then it’s time to install it.
Install Chrome OS to Any Device
Now that you got Chrome OS running, you can try it out on any device. You will be surprised at how well it works. Better yet, it supports software from all platforms, including Mac, Windows, and Linux.
Have you tried installing Chromium OS on your computer? What are your first impressions of this operating system? Share them with us in the comments below!
Does your work consist of using the browser? Why not get the most out of it, right? In this quick guide, we go over how to install Chrome extensions on Mac, and which Chrome extensions are worth it.
How to Install Chrome Extensions on Mac

As far as installing Chrome extensions goes, you have two options.
Both of them require not using Safari.
Why? As while Safari is loved by Apple users, since it’s not built on Chromium, it doesn’t support extensions or as some call them, add-ons.
Safari does offer some extensions, but the options are quite limited, with them mostly being limited to ad blockers.

The options?
- Google Chrome.
- Microsoft Edge Chromium.👑
Should I Download Google Chrome For Mac Air
These two browsers are built on the Chromium engine, meaning they support Chrome extensions.
Reading this, you might naturally want to get the Google Chrome browser since you’ve probably heard of it more, but if you read our post on why Microsoft Edge Chromium is better than Google Chrome, then you will know that the Edge Chromium is a better option.
Why?
- Edge Chromium is much less resourceful than Chrome, comparing More to Safari. ✅
- Google Chrome doesn’t have the greatest privacy options. Edge does. ✅
- Microsoft Edge Chromium offers new features that Google doesn’t currently offer.
What do you need to do to install Chrome Extensions on Mac?
After you’ve installed either of the Chromium browsers, head over to the Chrome store, and simply install the Chrome extensions that you want to use.
It’s as simple as that.
If it was the other way around, it wouldn’t be as simple, since Safari isn’t available on Windows devices, at least not the newer versions.
The best Chrome add-ons to Install on MacOS🖥️
Having the ability to install Chrome extensions is great, but that’s only if you have the right extensions.
And here are some of them:
1. Volume Booster
When watching something on YouTube, this shouldn’t be a problem, but when you start watching TV productions, that’s when the speakers on laptops always become an issue.
Why?
As the TV standard for audio levels is designed for TVs that have speakers that can get loud. That doesn’t apply as much on macBooks.
2. MailTag – Know What Happens to Your Emails
Want to know what happens to your emails after you send them? So that you don’t need to spend time worrying over why someone isn’t replying and what you did wrong, when in reality your recipient didn’t see your email yet?
This is where MailTag comes in.
Track when and where your emails are opened. Know what links are clicked on. Send automatic follow-ups when your recipients don’t open your emails, and much more.
→ Add MailTag from the Chrome Store
3. Clockify
Time tracking saves time.
Why?

As we are more likely to do the task we are meant to do, when we set a tracker that states we are doing something.
Like MailTag, it also gives you data, allowing you to make changes, to do better work, faster, which is why it’s one of our favorite Chrome extensions on Mac.
4. The Great Suspender
Not as needed on the Microsoft Edge Chromium, but for sure super useful when it comes to using Google Chrome, or simply if you love to have tons of tabs open.
Why?
As the Great Suspender suspends the tabs you haven’t been using for quite some time, allowing you to use less resources of your macOS device.
5. Grammarly
Whether you write plenty of emails, or longer articles, how you write matters.
Grammarly?
Not only is it going to show you how well you are writing fixing your grammar and spelling mistakes, but it’s also going to show you how your tone sounds.
How Do I Download Google Chrome For Mac
And that means that you can eliminate silly mistakes, and write content that is more successful.
That’s How to Install Chrome Extensions on Mac & the Best Extensions for It
Want to see more worthy Chrome extensions? Make sure to check out these 14 critical Chrome Extensions.
Should I Download Google Chrome For Mac
→ Add MailTag from the Chrome Store